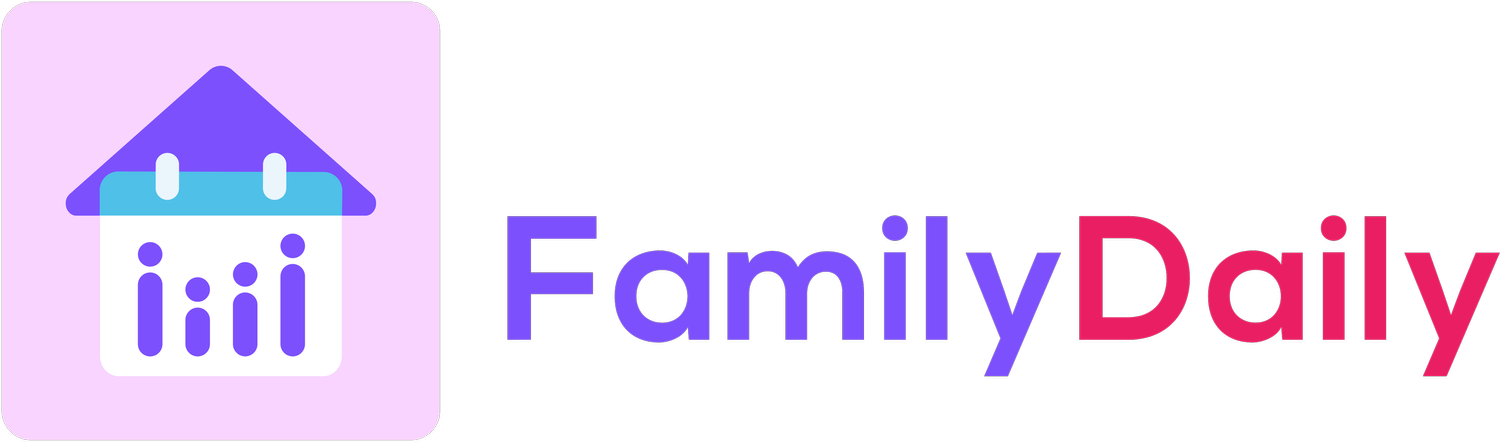How to Set Up a Shared Family Calendar in Family Daily
Family Daily has been a game-changer for countless families, but if you’re new to these kinds of apps, you may feel intimidated by how to get started.
Not to worry though, because we’re here to give you a step-by-step guide on how to set up your shared family calendar. This way, no matter your age, background, or tech-savviness, you’ll be able to utilize this powerful application to create a more stress-free, smooth life.
How to Import Your Apple Calendar to Family Daily
Apple Calendar is a hugely popular app, but that’s not to say it’s the best for families. If you’re looking to import all of your already-existing events on Apple Calendar, here’s how to do it:
Head to the Settings tab in Family Daily. Scroll down under ‘General’, where you’ll find the Calendar tab. Tap on Calendar.
Under Calendar, tap on “Import Calendar”. You’ll see this near the bottom of the screen.
After this, 2 options will pop up: Apple Calendar and Google Calendar. Click “Display from Apple Calendar”.
Just keep in mind that when you import events from your Apple Calendar, only you will be able to view them from Apple Calendar. No other people on your shared family calendar app can see them.A pop-up will then ask you for permission to enable access. Click “Enable Access to Apple Calendar”.
It’ll then direct you to your iPhone’s Privacy Settings. Here, make sure you have the green toggled on under “Calendars”.
Head to your Family Daily app, going to Settings > Calendar > Import Calendar > Display from Apple Calendar.
Once here, you’ll see all the calendars found under your Apple Calendar. Tap the calendar(s) you’d like to import into Family Daily (when they’re toggled green, they’re enabled).Now you’re all ready! If you make any edits to your events in Family Daily, they’ll also be synced to your Apple Calendar app.
Import & Share Google Calendar
Do you use Google Calendar instead? Here’s how to import it to Family Daily:
Head to your Settings tab in Family Daily, tapping on “Calendar” once there.
Once under “calendar”, tap “Import Calendar”.
Two options will present: Apple Calendar and Google Calendar. This time, click on “Share Google Calendar”.
A prompt will pop up asking for permission to sign into Google. Tap “continue”.
A Google web page will open, likely displaying any Google accounts you’ve already signed in to on this device. Tap any account you’d like on the list.
If you don’t see the account you’d like to connect, click “Use another account” and log in there.You’ll then go back to the regular app, where a list of your Google calendars will be displayed. Click to toggle on those you’d wish to import and share.
At this point, you’ll see a few different options for each calendar you pick. You can select which events you’d like to see in Family Daily, along with who can view each calendar in the Family Daily app.
Unshare Google Calendar
If you’d like to unshare a Google calendar, first go to Settings > Calendar > Import Calendar > Share Google Calendar. Here, you’ll be able to see all linked Google accounts with Family Daily. Tap on the account your Google calendar is under.
You’ll then see all calendars under the Google account you selected. The only way you can unshare a calendar is if it’s already been imported and shared in Family Daily.
Toggle off “Sharing” in order to unshare your calendar. Once it’s gray, it means it’s been unshared.
Remove or Unlink Google Account
If you no longer need to share all or any of your Google calendars, you have the option to stop syncing them to your Family Daily app.
Go to Settings > Calendar > Import Calendar > Share Google Calendar.
Once here, you’ll see all the Google accounts you’ve linked with Family Daily.
Tap on the account(s) you’d like to remove.
Click on “Remove Google Account” at the bottom of the page.
A prompt will pop up making sure you know all events from that account will be removed from Family Daily. Click “Remove”.
It’ll now remove the account, bringing you back to your original screen. You should no longer see the Google account you wanted removed from this list.
Create a New Family Event
This is an action you’ll likely be doing relatively often, as they’re what the shared family calendar is based around. “Events” are anything that you add to the calendar, like soccer practice, work assignments, family vacations, birthday reminders, and so on.
Go to the Calendar tab and tap “Add Event”, located in the lower right-hand side of the screen.
Select participants for the event. For example, if you are going to have a family dinner, you can invite everyone who you’d like to attend.
If this is a recurring event, like soccer practice or chores, you can tap “Repeat” to select how you’d like said event to repeat.
Edit Event Colors
The color-coding of events makes things so simple! This way, you will know at a glance what’s on the schedule for the day, week, and month.
Click on an Event page, tapping on the colored circle immediately to the left of the event title.
Immediately, a list of Event Colors will pop up with suggested examples. You can click on one or click “Edit Colors” in the upper right-hand corner of this list.
After clicking “Edit Colors” you can select any color of your choosing to add a description or edit the already-existing description.
There are different ways to utilize the color-coding function. Here are some of the ways I like to use them:
Use a different color for each type of family activity. For example, you could make family dinners purple, sports practices red, chores orange, and so on.
Use a color for each family member’s events. Everyone gets their own color.
Assign different colors to events based on importance. For example, urgent tasks could be red, while lower-priority ones could be blue or green.
Get Started with Family Daily Today
Ready to start using Family Daily and experience the benefits of great family organization and activity planning? Download Family Daily for free today to get started – we bet you’ll never look back!